In today's digital world, understanding the basics of computer programming has become increasingly important. Teaching programming concepts at an early age can empower young minds and foster creativity, problem-solving skills, and logical thinking. One fantastic tool for introducing programming to students is Scratch, a visual programming language developed by MIT. In this blog, we will explore the fundamentals of block programming using Scratch and how it can be easily understood by students.
What is Scratch?
Scratch is a block-based programming language designed specifically for beginners. Instead of writing code line by line, students use visual blocks that fit together like puzzle pieces to create interactive projects. These blocks represent different programming commands and can be arranged in a logical sequence to make characters move, play sounds, and respond to user input.
Getting Started with Scratch:
Setting up Scratch:
Visit the Scratch website at scratch.mit.edu.or search Mblocks or Pictoblox
you can also download these apps by searching on browser like chrome.
Click on "Create" to access the Scratch editor. in this example we are using mBlocks
Familiarize yourself with the user interface, including the stage and the block palette.
Exploring the Blocks Palette:
Motion Blocks:
"Move [ ] steps": This block moves the sprite (character) a specified number of steps in the direction it is facing.
"Turn [ ] degrees": The sprite rotates a certain number of degrees clockwise or counterclockwise.
"Go to x: [ ] y: [ ]": This block moves the sprite directly to specific coordinates on the screen.
Looks Blocks:
"Say [message] for [ ] seconds": The sprite displays a text message for a specified duration.
"Show" and "Hide": These blocks control the visibility of the sprite on the screen.
"Switch Costume to [ ]": Allows the sprite to change its appearance to a different costume.
Sound Blocks:
"Play Sound [ ]": This block plays a sound effect or recorded audio.
"Play Drum [ ] for [ ] beats": Allows the sprite to play a specific drum sound for a certain number of beats.
"Stop All Sounds": This block stops all sounds currently playing.
Events Blocks:
"When Green Flag Clicked": This block starts the program when the green flag is clicked by the user.
"When [key] key pressed": Triggers an action when a specific key on the keyboard is pressed.
"When Sprite Clicked": The sprite performs an action when it is clicked by the user.
Control Blocks:
"Repeat [ ]": This block allows a specific set of actions to be repeated a certain number of times.
"Forever": Creates a loop that repeats indefinitely until the program is stopped.
"If [ ] Then" and "Else": These blocks control the flow of the program based on specific conditions.
Sensing Blocks:
"Touching [ ]?": Checks if the sprite is touching another sprite or object.
"Ask [ ] and wait": Allows the sprite to ask the user a question and wait for a response.
"Mouse X" and "Mouse Y": These blocks provide the x and y coordinates of the mouse cursor.
These are just a few examples of the blocks available in Scratch. Each category contains numerous other blocks that perform specific actions. By using these blocks creatively and combining them in different sequences, students can bring their ideas to life and create interactive projects.
Creating the First Project:
[** goto: mBlock Block-Based IDE- Coding for Beginners ]
start with a simple project, like making a character move across the screen.
Drag and snap together the "when green flag clicked" block from the events category and the "move 10 steps" block from the motion category.
Click the green flag to see the character move.
Adding Interactivity:
Add response to user input by using blocks such as "when key pressed" or "when sprite clicked."
Experiment with different events and actions to create interactive stories or games.
Understanding Control Structures:
Introduce the concept of control structures, such as loops and conditionals.
Explain how loops (e.g., "repeat" or "forever") can make characters perform actions multiple times.
Demonstrate how conditionals (e.g., "if-else") can make characters behave differently based on certain conditions.
Showcasing and Sharing Projects:
Share your projects with friends/coders/tutors
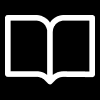






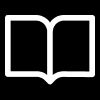


0 Comments